4 How to Send / Receive Messages To start a conversations and send messages to other attendees: 1. On any attendee profile screen or attendee search results list, click on the “Start Conversation” icon or button 2. Alternatively, you can start conversations from the attendee search in the “Conversations” section. Start Conversation Tip: add multiple people to a conversation by clicking the icon inside the conversation text row bottom right Check out the floorpan inside the app to get familiar with the designated venue meeting areas to schedule your meetings at pre-defined and easy meeting points. All your ongoing conversations as well as new incoming requests are visible in the “Conversations” section. 3 How to Set Up Meetings / Build Meeting Calendar Click on the meetings icon in the menu or the respective button on any attendee profile screen or attendee search results list. Request Meeting To arrange a new meeting, press the “Plus” icon and search for your meeting counterpart. Please note that you can select more than one attendee. After clicking “Apply” you can select the event day and a time where all participating attendees are shown as available. 1. Refine the suggested meeting time and confirm. 2. Propose a meeting location. You can find all designated Meeting Points in our floorplan inside the app. 3. Create a personalised message (optional) 4. Press “Arrange Meeting” You will receive a notification once your counterpart has responded with acceptance If your request has been accepted, the meeting will appear in your conference calendar under “Meetings ” as well as all upcoming meetings on the home screen. 6
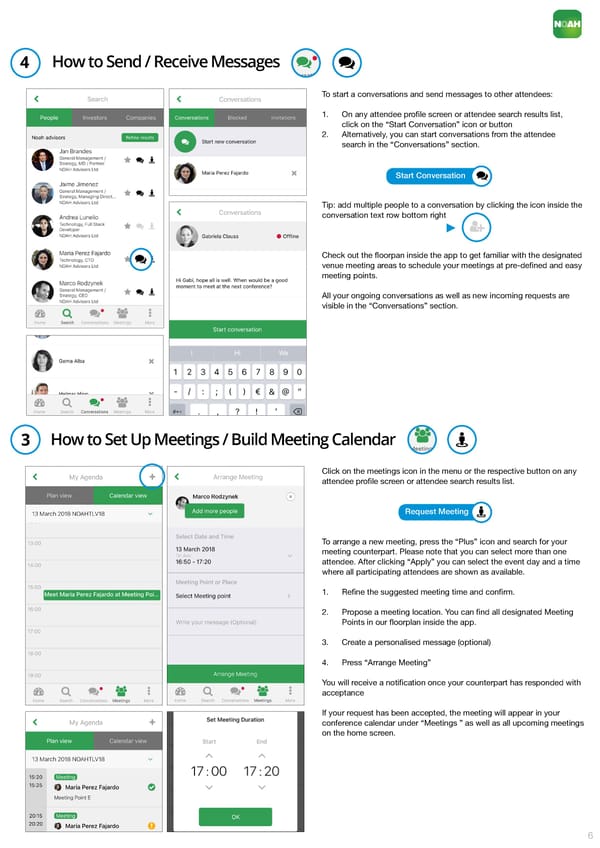 NOAH18 Tel Aviv Conference Guide Page 5 Page 7
NOAH18 Tel Aviv Conference Guide Page 5 Page 7